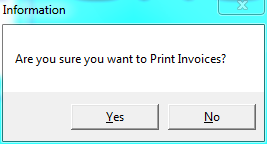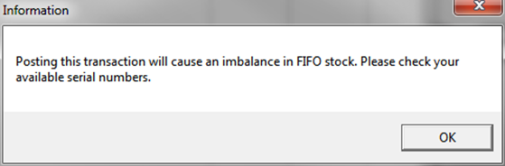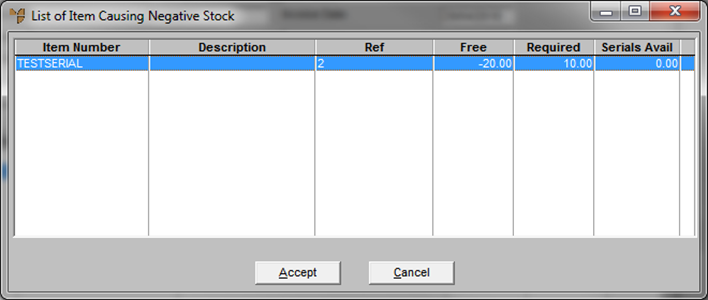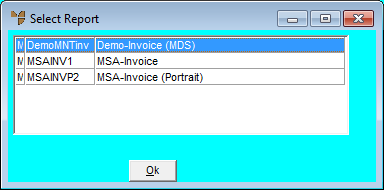Technical Tip
Depending on the option you have selected in the What to Allocate field on the Automatic Standing Order Allocation Header screen, Micronet will process sales lines if the stock is available, process all sales lines (regardless of whether stock is available), or transfer any out of stock items across to the backorder system. Refer to "Automatic Standing Order Allocation - Creating a New Batch".